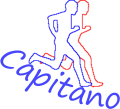GPS is required to use the VirtualPartnerX. This is standard in the Fitbit Ionic. With the Fitbit Versa watches, the GPS of the smartphone must be used, which must be connected to the watch via Bluetooth.
Direct downloadlink: VirtualPartner X
Rating: 3,5 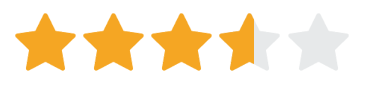
Number of ratings: 154
Start of VirtualPartnerX
Tapping on the icon on the watch starts the VirtualPartnerX. The GPS symbol in the upper right corner indicates that a GPS connection is being searched for (antenna signal is being transmitted) or whether it exists (antenna signal is fixed). At the same time, a corresponding message is shown on the display. During the search "Waiting for GPS ..." as soon as the GPS connection has been established"Let's start..."
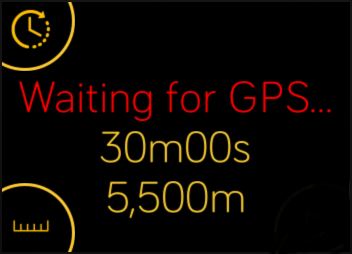
The training can only be started after the GPS connection has been established. Once the GPS connection has been established, the start button appears in the lower right corner of the display. The VirtualPartner saves the run parameters - the route and time specifications of the last run - and suggests them as the default for the new run.
Before Training - Set Running Parameters
By tapping the buttons in the upper-left or lower-left corner, the route and duration for the training can be entered.
Enter the Distance
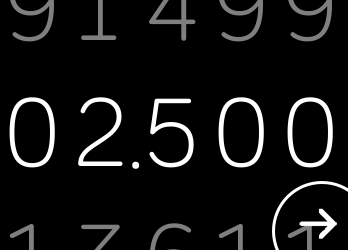
By tapping on the lower-left corner - i.e. the route symbol - the screen for entering the running distance is displayed. The distance must be entered in meters. A distance of up to 99.999 km can be entered. The entry is accepted by pressing the back arrow in the lower right corner. If you have miles specified as your standard distance unit, you have to enter the distance in miles. To change from meters to miles measurement just look here.
Enter the Duration
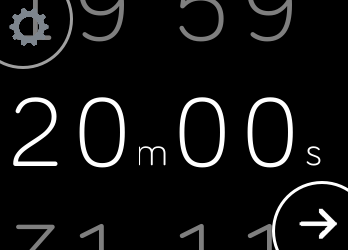
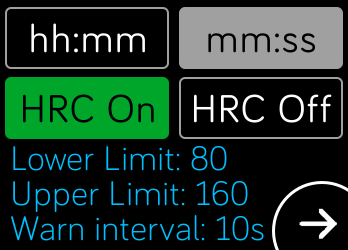
By tapping on the upper-left corner - i.e. the clock symbol - the screen for entering the running duration is displayed. By default, the duration is entered in minutes and seconds in the format mm:ss. The input format for the duration can be changed to hours and minutes in the format hh:mm by tapping the gear symbol in the top left corner.
In this mask, you can also switch on or off the heart rate monitor. However, the parameters for heart rate control can only be changed in the settings on the smartphone. If the heart rate control is active, the small symbol HRC is shown on the upper display. All entries are accepted again by pressing the back arrow in the lower right corner.
During Training - Display During the Run
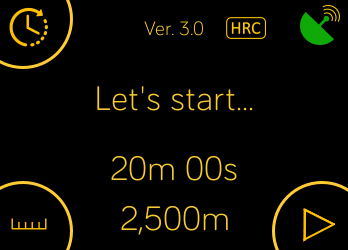
After parameters have been entered - or the parameters of the last run are used again, the training can be started by pressing the start button in the lower right corner. If the heart rate control is activated, a small symbol HRC is shown at the top of the display. During the run, three views can be displayed for the run: A screen with detailed run data, a screen with animated runners, in which the distance or lag to virtual partner is represented by two different colored runners and finally the current time. The views are changed by swiping from left to right or right to left on the display. The three dots at the top of the display indicate the presence of these three screens, and a lighter dot, which is the one currently shown.
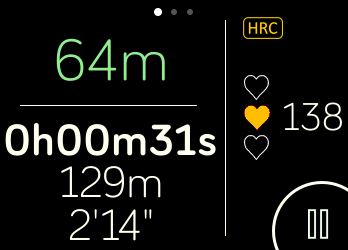
On the ActiveScreen1, which is displayed after the start of the training, you can see the distance to the VirtualPartner (top left), the key data of the run (bottom left) and heart rate data (right). This screen also shows whether the heart rate control is activated.
By tapping on the distance to the VirtualParnters, the display can be switched between meters and seconds. If the VirtualPartner is behind, the distance is displayed as a positive number - in green by default. If you are behind the VirtualPartner, the distance is displayed as a negative number - in red by default. You can change the color in the settings on your smartphone (see below).
The current run data is displayed in the field at the bottom left: the previous run time in h:mm:ss, the distance run so far in meters, and the current pace. By tapping on the duration, it is shown in bold. This specifies that the run is ended after the preset run time. If you tap on the run distance, it is shown in bold and determines that the run is ended after the preset distance has been run.
In addition to the current heart rate, a colored heart shows the current heart rate zone in the right field:
All hearts unstained: Current heart rate outside the zones (less than 50% HRmax) Upper heart (red): High performance zone (greater than 84% HRmax) Middle heart (yellow): Cardio zone (70% -84% HRmax) Lower heart (green): Fat burning zone (50% -69% HRmax). If all hearts are lit, no heart rate is being measured - please check the watch's position or settings. The heart rate zone is taken from your user settings of the Fitbit profile.
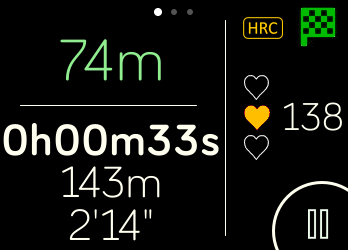
By pressing the pause button in the lower right corner, the run can be paused and continued after tapping the lower right corner again.
If you want to end the run during the break, you can tap the flag in the top right corner. Then you have the option to end the run after a security question.
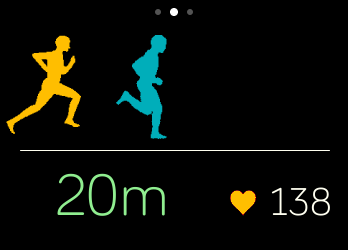
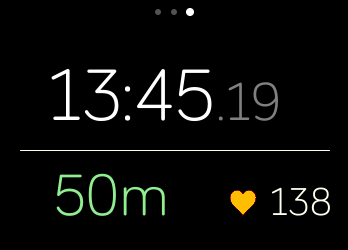
In the two additional screens, the distance to the VirtualPartner and the current heart rate are shown at the bottom of the screen. In the case of the distance, you can switch between the display in meters or seconds by tapping on it. Here too, a lead over the VirtualPartner is shown in green, a gap in red.
The color of the heart before the current pulse again corresponds to the corresponding heart rate zone as described above.
The first display shows the distance between the runner and VirtualPartner as an animated runner, the last display finally shows the current time.
After the Training - The Results
Training with the VirtualPartnerX ends automatically when - depending on the setting - either the specified duration or the distance has been reached. After completing the training, the results of the run are displayed on three screens:
First, the run time and distance achieved as well as the average pace are displayed and clearly displayed whether or not you have won against your specifications for your Virtualpartner:
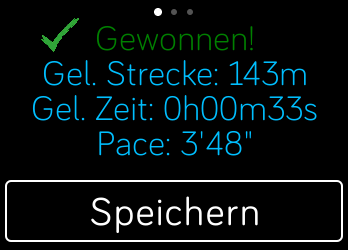
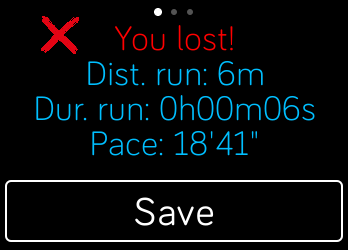
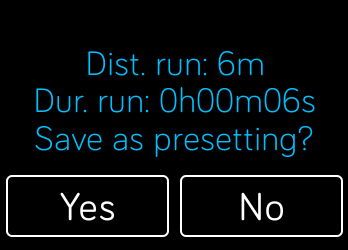
Here you have the option to save the actual running time and distance as a default for the next run. This is done by tapping the Save button. After confirming by tapping Yes, the data is saved and the button at the bottom of the display shows Saved for confirmation. If you start VirtualPartner the next time you get these parameters as presenting for the next run, displayed on the starting screen.
Again by swiping from right to left, further data of the run can be displayed:
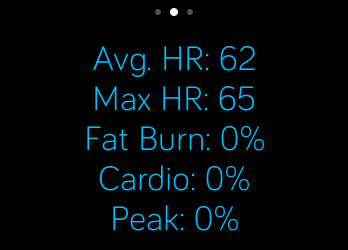
This is initially the mean and maximum heart rate and the distribution of the heart rate across the heart rate zones. A possible 100% difference indicates the percentage of time that the heart rate was below the fat-burning zone.
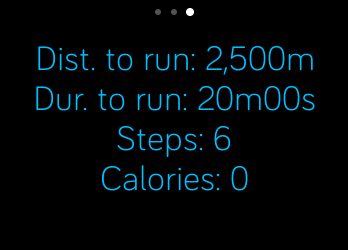
In the last screen of the results, you can see the target specifications for the duration and distance as well as the number of steps and the calories burned.
After the run is finished, the next time it is synchronized with the smartphone, it will be added as an activity in your user profile in the activity list and displayed as usual with the corresponding GPS and activity data:
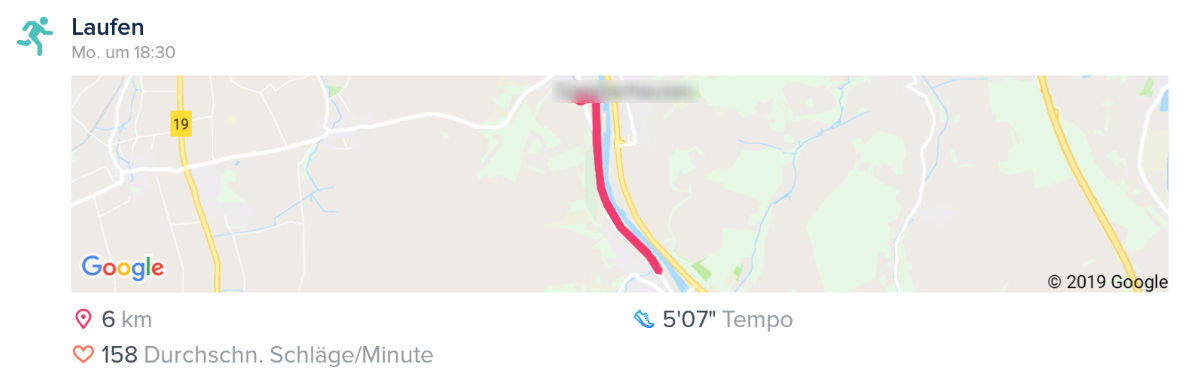
Settings on the Smartphone
Some layout options for a customized display and settings for heart rate monitoring can be carried out on the smartphone.
Layout Settings:
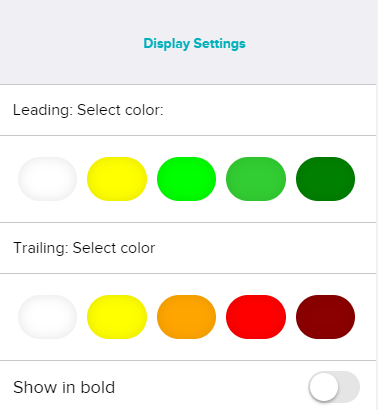
Different gradations in green or red can be selected for the display of the lead and the lag in the ActiveScreen1 - i.e. the display of the current running data during the training. In addition, if better readability is desired, the distance to the VirtualPartner can be displayed in bold.
Settings for the Heart rate control:
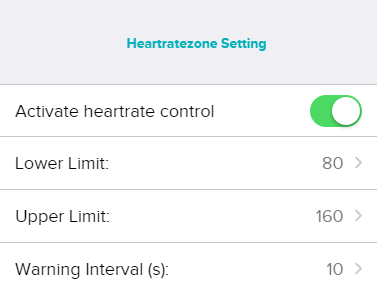
The toggle button must be activated to activate the heart rate control. This is then indicated in the VirtualPartner app on the watch in the display by the HRC logo at the top of the display. If the heart control is active, a vibration signal is emitted during the run if the current pulse is outside the specified range.
In addition to the lower and upper heart rate limit for the warning interval, the interval of the vibration signal can also be specified in seconds.
The heart rate control can also be switched on and off directly on the watch in the settings of the VirtualPartner. However, the specifications for the warning interval can only be changed on the smartphone.